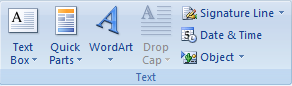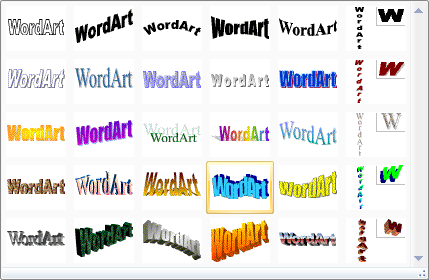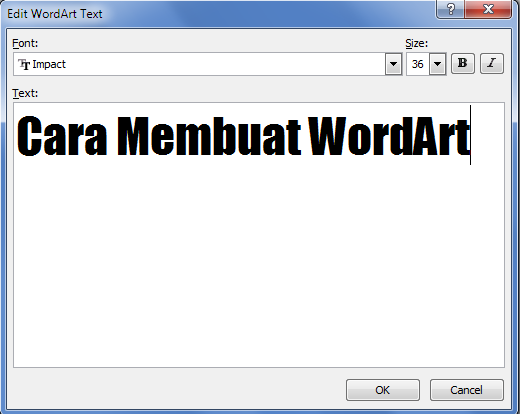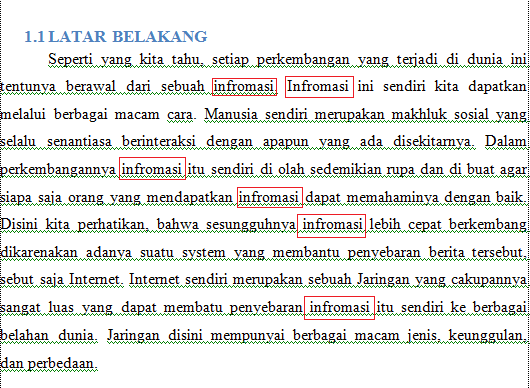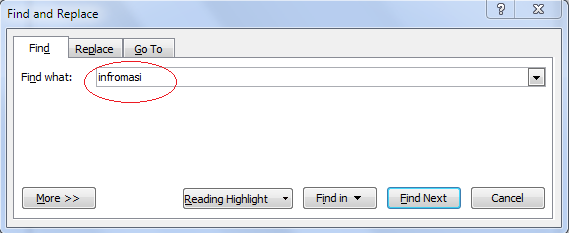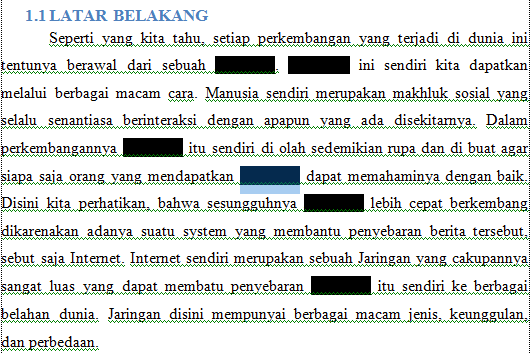Haii sobat kembali lagi bersama saya, kali ini saya akan membahas tentang Kegunaa Find and Replace di ms-word. Pasti kita pernah mengalami kesulitan dalam menemukan kata-kata yang salah di dalam pembuatan makalah atau yang lainnya.
Namun pernah kah kalian berpikiran untuk mengganti kata yang salah dari setiap paragraph yang jumlah nya tentu tidak sedikit tersebut, Jika kalian berpikiran tersebut sungguh kalian akan capek dong, satu persatu kata yang salah tersebut di ganti tanpa menggunakan Find dan Replace yang telah di sediakan di dalam ms-word tersebut.
Maka dari itu saya akan menjelaskan sedikit tentang apa itu Find dan Replace,
Find sendiri berasal dari bahasa inggris tentunya yang berarti Menemukan/Cari bisa juga, sedangkan Replace adalah Mengganti/merubah. Jadi sekarang kalian sudah tau kan apa arti dari Find dan Replace, kalo sudah tau langsung saja kita mencoba nya.
 |
| by:pixabay |
Berikut langkah-langkah nya:
1. Buka Dokument yang sudah ada atau yang sedang di buat
2. Lalu kata apa yang akan kalian ganti atau pun kalian rubah?
contoh:
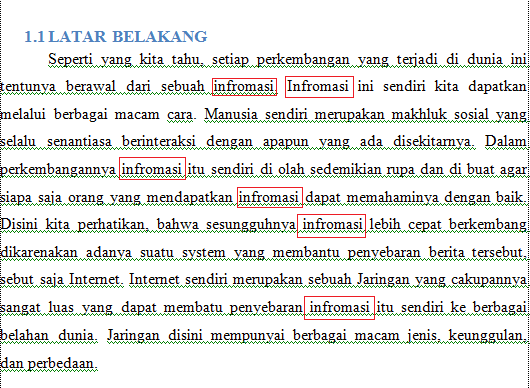 |
| contoh |
*contoh nya kita ingin mengganti kata Infromasi di atas menjadi Informasi,
3. Klik
Tab Home, lalu cari
Find
 |
| find and replace |
4. Setelah kita klik maka akan muncul tab seperti gambar di bawah, ketikan kata yang ingin diganti
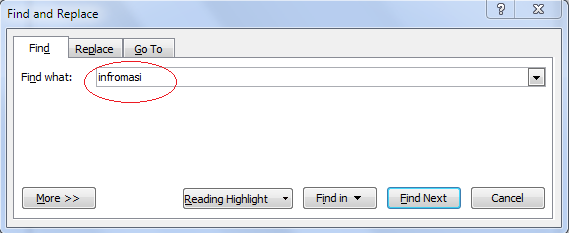 |
| find and replace |
5. Lalu klik
Find next, untuk melihat semua kata Infromasi pilih
Reading highlight
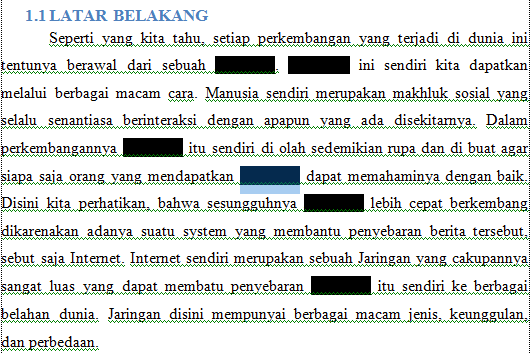 |
| contoh |
*kata yang ter
blok hitam adalah semua kata
Infromasi, dan akan kita ganti menjadi
Informasi
6. Lalu pilih
Replace, lalu ketikan
Replace with dengan kata
Informasi,
setelah itu tinggal kita klik
Replace all. maka semua kata yang salah tadi sudah menjadi
Informasi.
Bagaimana sobat mudah bukan? jangan lupa lihat juga Aplikasi office untuk android
Terima kasih.