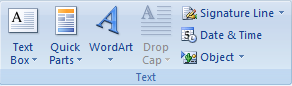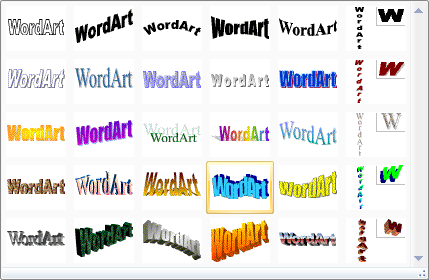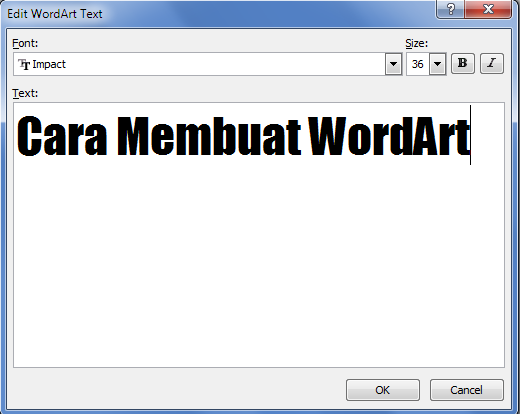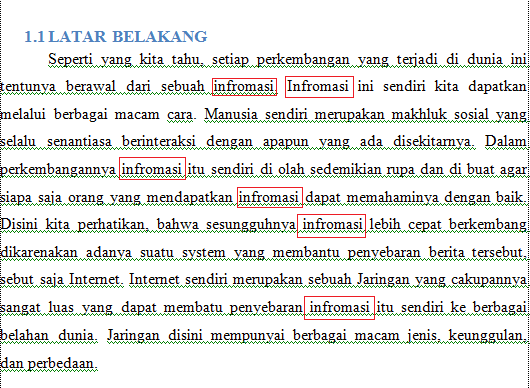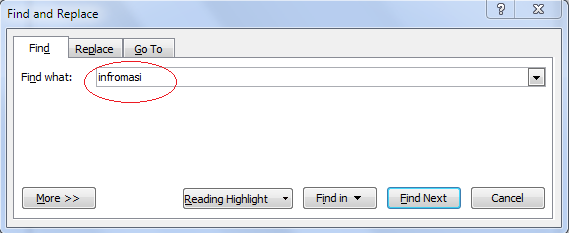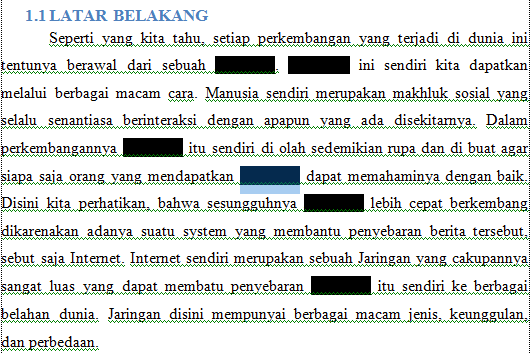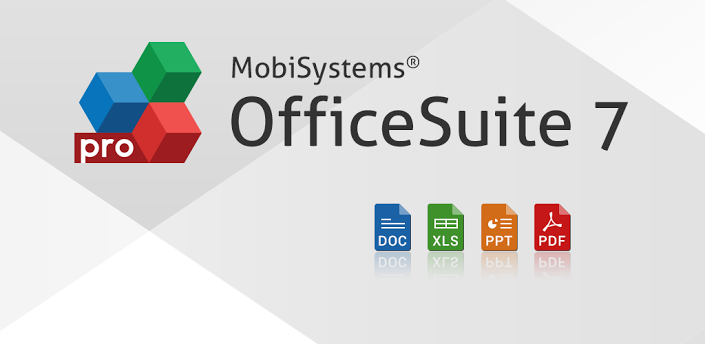Microsoft memang suatu perusahaan besar yang sangat mengintegrasikan kemudahan bagi para pengguna nya, Sejak muncul nya perangkat-perangkat ataupun gadget canggih di dunia kini microsoft beserta perusahaan lainnya pun menyediakan berbagai aplikasinya di Android maupun IOS.
Kini Microsoft Office Tersedia Untuk Android, Jenis-jenis aplikasi yang menyediakan perangkat kemudahan untuk mengolah kata, angka, dan lain sebagainya di pasaran, apa saja jenis nya mari kita lihat.
 |
| by:pixabay.com |
Kingsoft Office
 |
| by:oketekno.com |
Salah satu aplikasi yang saya gunakan di perangkat android saya sekarang ini, tentunya sangat membantu pekerjaan saya sehari-hari, apalagi jika ada tugas di perkuliahan, perangkat ini cocok bagi anda yang sibuk dalam dunia pendidikan dan pekerjaan yang menggunakan aplikasi Office.
Aplikasi dokumen viewer ini dapat melihat atau membaca dokumen berformat doc, docx, pdf, txt, xlx, ppt, dan pptx. tak perlu diragukan lagi aplikasi ini banyak pengguna yang menyukainya salah stu nya saya ini.
Office Suite Professional
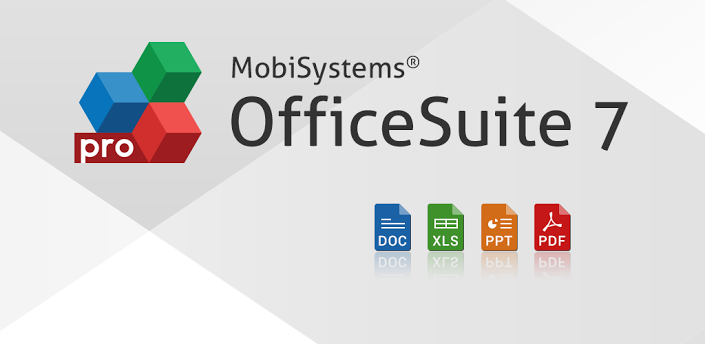 |
| by:oketekno.com |
Kalo aplikasi yang satu ini saya belum pernah mencobanya, tapi banyak yang mengatakan bahwa aplikasi ini cukup menyediakan kemudahan bagi penggunanya, salah satu nya sudah dapat melakukan perubahan seperti membuat, mengedit data, serta mengaturnya.
Aplikasi ini memiliki fungsi yang sudah lengkap menurut para penggunanya, anda sudah penah mencobanya? kalo saya sih belum pernah mungkin lain waktu saya akan mencobanya.
Quick Office Pro
 |
| by:oketekno.com |
Aplikasi yang satu ini tidak jauh beda dengan aplikasi diatas tadi, hanya saja quick offfice pro ini bisa membuat dokumen dengan format PDF dan juga dapat melakukan penyimpanan langsung ke dalam Google Drive dan juga USB.
Polarise Office
 |
| by:oketekno.com |
Polarise office yang saya tau sangat berguna bagi para pekerja kantoran dan para pebisnis yang sangat sering menggunakan alat persentasi dalam melakukan pekerjaannya, naah aplikasi ini mungkin cocok bagi para bisnisman seperti anda.
Olive Office Premium
 |
| by:oketekno.com |
Aplikasi android yang terakhir tidak jauh beda dari yang lain, Olive office premium memiliki keunggulan yaitu dapat membuka file dengan format PDF, MHT, MIME, dan HTML.
Selain itu aplikasi ini dapat mengenali bahasa seperti inggris, korea, jerman, perancis, china, dan jepang.
Soobat sekalian sudah mengunakan aplikasi yang mana saja? saya sendiri baru menggunakan Kingsoft Office, pengalaman saya selama ini cukup membantu dalam hal pekerjaan saya, coba lihat juga Mengatur Print Out Landscape di Ms.excel, Terimakasih.